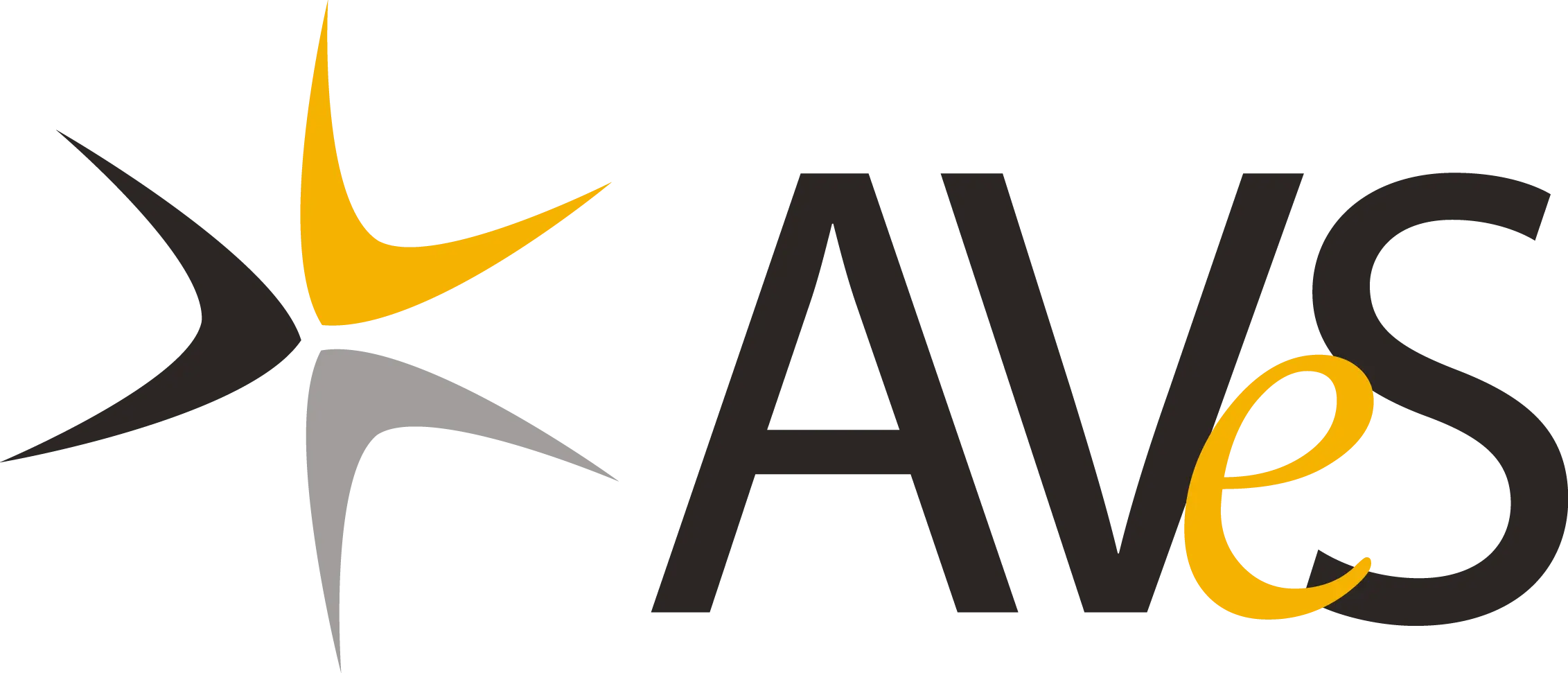How to Install Kaspersky Endpoint Security for Business
Kaspersky Endpoint Security for Business Select can be easily installed on a Windows-based device by following these steps. It is important that you repeat the steps below on all the devices you want to protect as part of your Basic Cyber Protection Package.
Pre-Installation Checks
You would need to check the following items before you can install Kaspersky Endpoint Security for Business Select on a device:
- Connect the device to the internet;
- Log in to the device as the local admin;
- Disable the device’s User Access Control;
- Set your Firewall rules from the Local LAN to the Internet as Open;
- Deactivate and uninstall any other anti-virus or endpoint protection applications from the device.

Download the installation file
Click on the unique download link for your organisation in the “Activate Basic Anti-Virus and Endpoint Protection” email you received. Allow the installation file to complete its download process.
If your network connection is interrupted, restart the download (re-click the unique download link for your organisation in the “Activate Limited Remote Assistance” email you received).

Open the installation wizard
Once the file has downloaded, double-click on the file name to open the installation wizard.

Start the installation
Click on the Start Installation button.
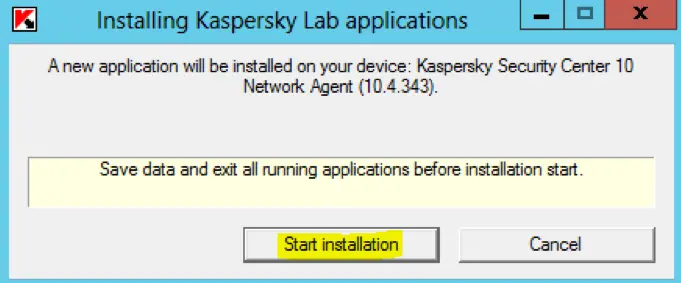

Let the installation run
Wait for all the item headings in the wizard to turn their yellow circle status indicators into a green arrow.
Once it has successfully connected, it will automatically continue to the next step.
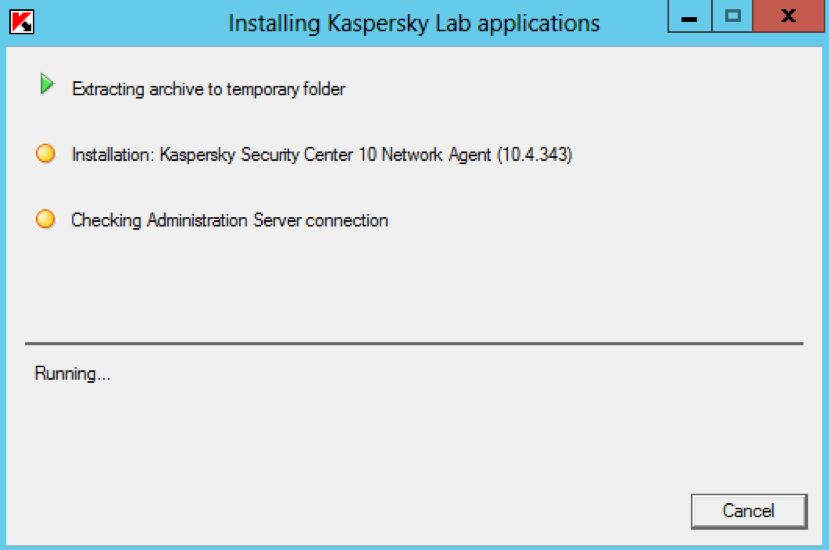

Complete the installation
The Kaspersky Endpoint Security for Business Select installation is now complete on this device, and we will be able to view the registered device(s) on our Kaspersky Security Centre dashboards.
Remember to repeat the steps above on all the devices you want to protect as part of your Basic Cyber Protection Package.